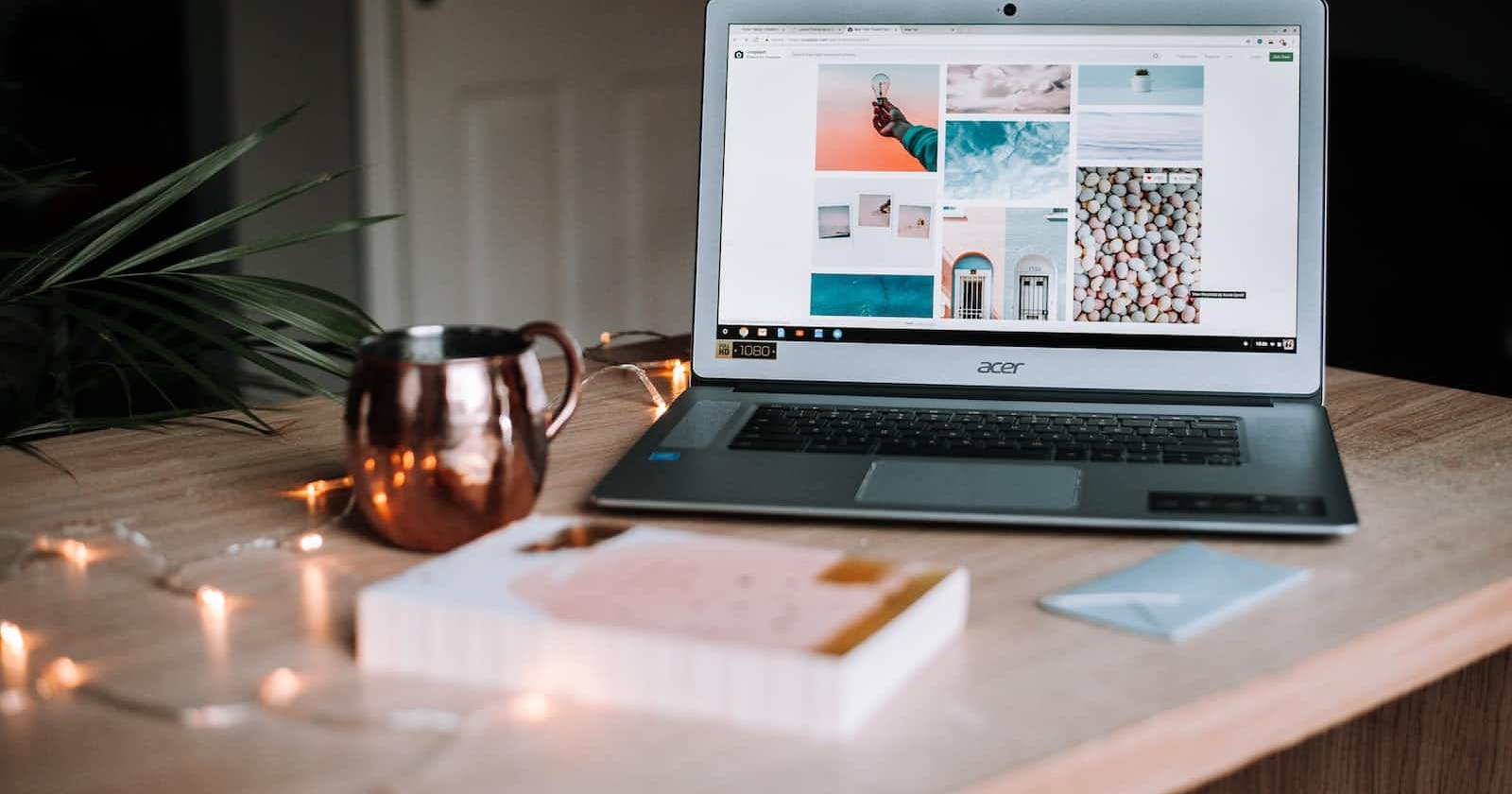Productivity Hacks in Windows OS
This article contains useful shortcuts and features in Windows OS that can help you to improve your productivity
Objective
Windows is one of the most popular and widely used operating system. We perform many tasks from GUI that could have done using only keyboard. Knowing keyboard shortcuts helps to save time and effort. It also provides many features that helps to manage your workspace. I will share few shortcuts and features that helped me to improve my productivity.
Note: All the shortcuts and features are tested in Windows 10.
Workspace or Virtual Desktop
Workspace refers to grouping of windows on the desktop. We can create multiple workspaces in windows OS. These are meant to reduce clutter and make the desktop easier to navigate. I prefer to maintain different projects and relevant applications in separate workspace.
- Create a new workspace
- Press Windows key + Tab (Opens Task view pane)and click on new desktop + option (Preview)
- The default name will be Desktop NUMBER. You can rename it.
- Keyboard shortcut:
Windows key + Ctrl + D(creates and moves to new workspace)
- Switch between workspaces
- Press
Windows key + Ctrl + Left Arrowto switch to a lower-numbered workspace - Press
Windows key + Ctrl + Right Arrowto switch to a higher-numbered workspace
- Press
File Explorer
File Explorer is the file management application used by Windows operating systems to browse folders and files.
- Open a file explorer from desktop
Windows Key + E
- Create a new folder in current file explorer
Ctrl + Shift + N(preview)
- Access address bar of current file explorer
Alt + D(preview)
- Open CMD in current file explorer
- Press
Alt+Dto access address bar - Type
cmdin address bar and press ENTER key ( preview)
- Press
- Open powershell in current file explorer
- Press
Alt+Dto access address bar - Type
powershellin address bar and press ENTER key (preview)
- Press
- Create a new text file in current file explorer
- Press menu key (preview)
- Press W
- Press T
- Select all files and folders in current file explorer
- Press
Ctrl + A
- Press
Applications
- Open Task Manager
- Press
Ctrl + Shift + Esc
- Press
- Open Run command Dialog box
- Press
Windows key + R
- Press
- Switch between active programs
- Press
Alt + Tab
- Press
- Switch between active programs backward
- Press
Alt + Shift + Tab
- Press
- Toggle between full screen mode and normal mode
- Press
F11
- Press
Run Commands
You need to open run command dialog box before using below commands.
- Open control panel
- Type
control paneland press ENTER (I prefer onlycontrol)
- Type
- Open Registry Editor
- Type
regeditand press ENTER
- Type
Files and Folders
- Copy selected files and folders
- Press
Ctrl + C
- Press
- Paste copied files and folders
- Press
Ctrl + V
- Press
- Cut selected files and folders
- Press
Ctrl + X
- Press
- Rename selected file or folder
- Press
F2
- Press
- Delete selected files and folders
- Press
Delete key
- Press
Windows
- Lock the computer
- Press
Windows key + L
- Press
- Display and hide desktop
- Press
Windows key + D
- Press
- Minimize all the applications
- Press
Windows key + M
- Press